ITS Path Planner ROS 2 Navigation Plugin#
Intelligent Sampling and Two-Way Search (ITS) global path planner is an Intel® patented algorithm.
ITS is a new search approach based on two-way path planning and intelligent sampling, which reduces the compute time by about 20x-30x on a 1000 nodes map comparing with the A* search algorithm. The inputs are the 2D occupancy grid map, the robot position, and the goal position.
The ITS Plugin for the ROS 2 Navigation 2 application plugin is a global path planner module that is based on Intelligent sampling and Two-way Search (ITS).
It does not support continuous replanning.
Prerequisites: Use a simple behavior tree with a compute path to pose and a follow path.
ITS planner inputs:
global 2D costmap (
nav2_costmap_2d::Costmap2D)start and goal pose (
geometry_msgs::msg::PoseStamped)
ITS planner outputs: 2D waypoints of the path
Path planning steps summary:
The ITS planner converts the 2D costmap to either a Probabilistic Road Map (PRM) or a Deterministic Road Map (DRM).
The generated roadmap is saved as a txt file which can be reused for multiple inquiries.
The ITS planner conducts a two-way search to find a path from the source to the destination. Either the smoothing filter or a catmull spline interpolation can be used to create a smooth and continuous path. The generated smooth path is in the form of a ROS 2 navigation message type (
nav_msgs::msg).
For customization options, see ITS Path Planner Plugin Customization.
Run the ROS 2 Navigation Sample Application Using ITS Path Planner#
Check if your installation has the eiforamr-full-flavour-sdk Docker* image.
docker images |grep eiforamr-full-flavour-sdk #if you have it installed, the result is: eiforamr-full-flavour-sdk
Note
If the image is not installed, continuing with these steps triggers a build that takes longer than an hour (sometimes, a lot longer depending on the system resources and internet connection).
If the image is not installed, Intel® recommends installing the Robot Complete Kit with the Get Started Guide for Robots.
Check that EI for AMR environment is set:
echo $AMR_TUTORIALS # should output the path to EI for AMR tutorials /home/user/edge_insights_for_amr/Edge_Insights_for_Autonomous_Mobile_Robots_2023.1/AMR_containers/01_docker_sdk_env/docker_compose/05_tutorials
If nothing is output, refer to Get Started Guide for Robots Step 5 for information on how to configure the environment.
Start the ROS 2 navigation sample application using the TurtleBot* 3 Gazebo* simulation in either default mode or Ackermann mode:
# Default mode: docker compose -f $AMR_TUTORIALS/its_path_planner.tutorial.yml up # Ackermann mode: docker compose -f $AMR_TUTORIALS/its_ackermann_path_planner.tutorial.yml up
Note
The above command opens Gazebo* and rviz2 applications. Gazebo* takes a longer time to open (up to a minute) depending on the host’s capabilities. Both applications contain the simulated waffle map, and a simulated robot. Initially, the applications are opened in the background, but you can bring them into the foreground, side-by-side, for a better visual.
Set the robot 2D Pose Estimate in rviz2:
Set the initial robot pose by pressing 2D Pose Estimate in rviz2.
At the robot estimated location, down-click inside the 2D map. For reference, use the robot pose as it appears in Gazebo*.
Set the orientation by dragging forward from the down-click. This also enables ROS 2 navigation.
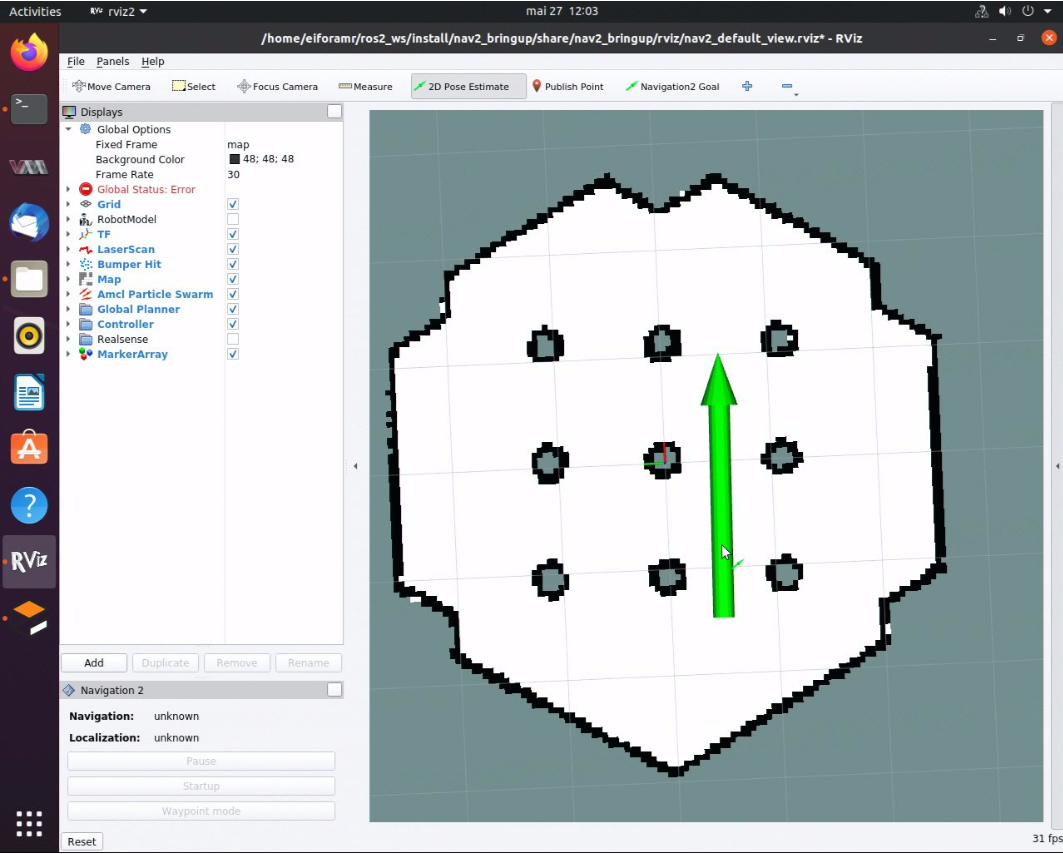
In rviz2, press Navigation2 Goal, and choose a destination for the robot. This calls the behavioral tree navigator to go to that goal through an action server.
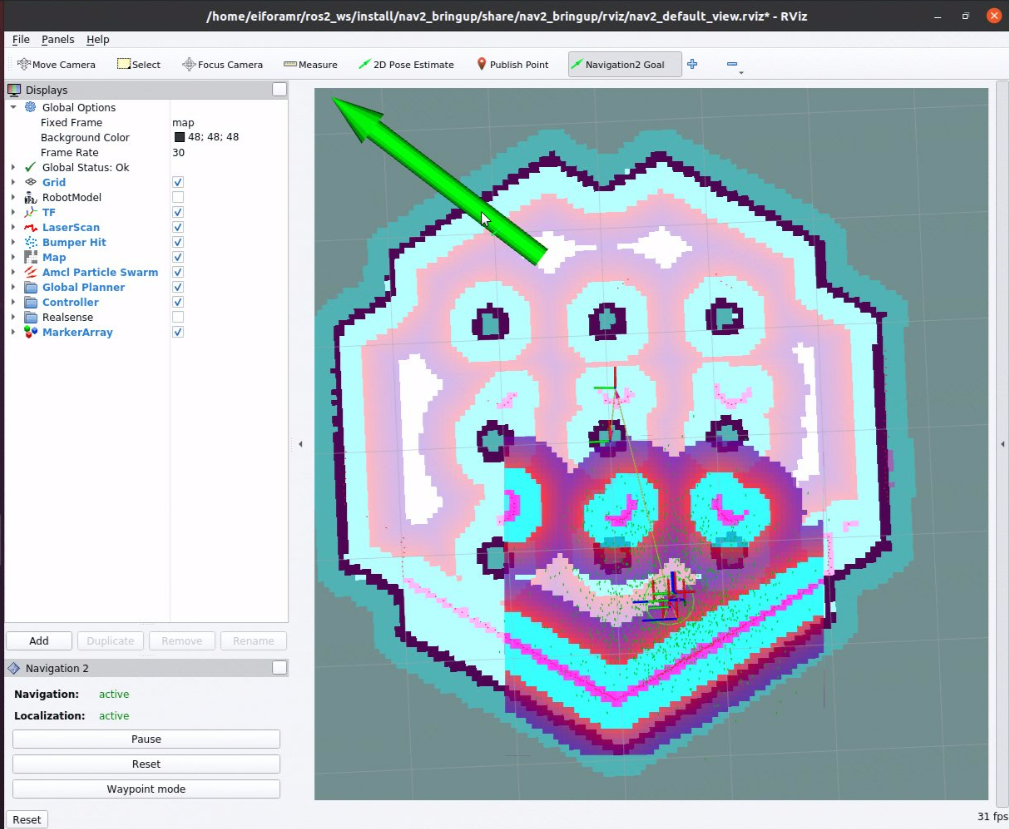
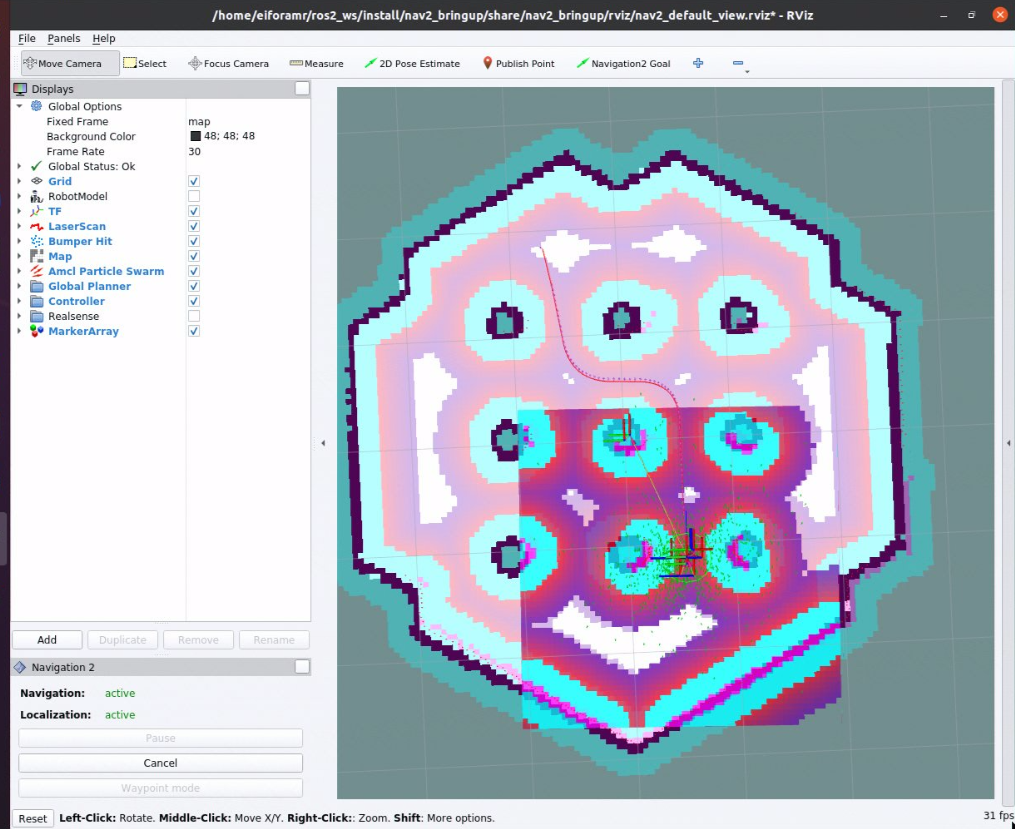
Expected result: The robot moves along the path generated to its new destination.
Set new destinations for the robot, one at a time.
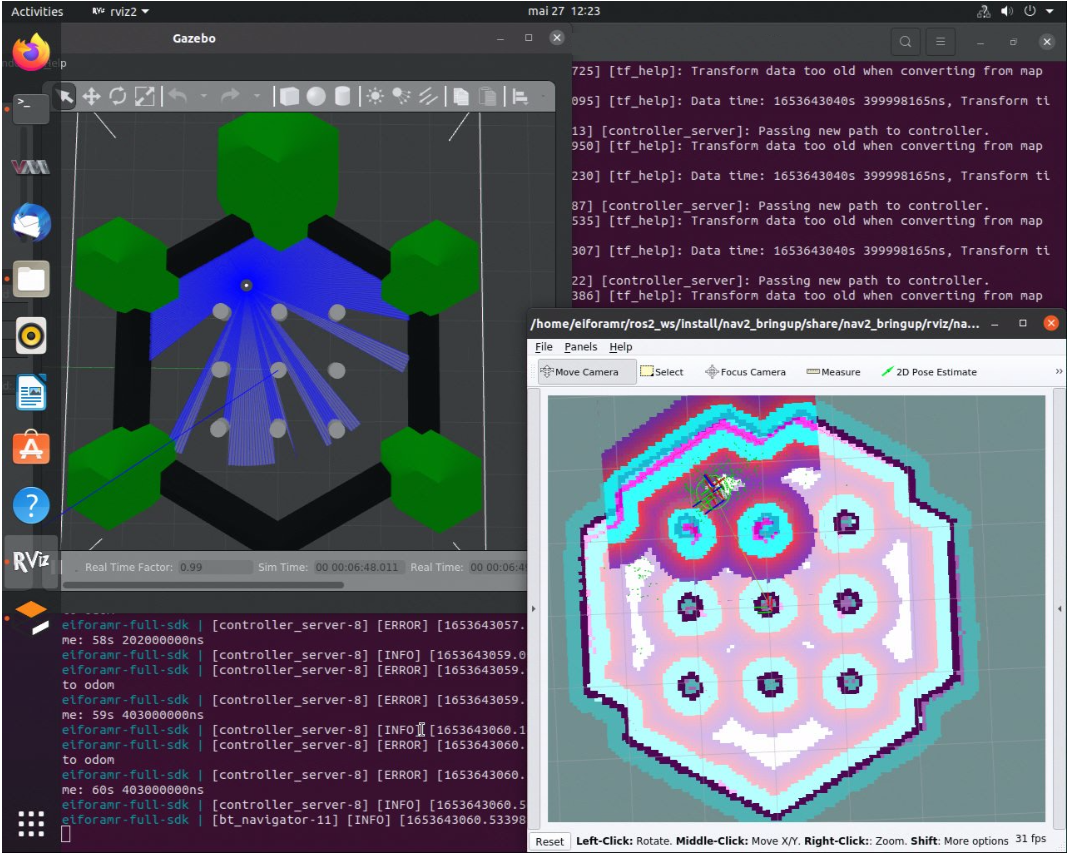
To close this, do the following:
Type
Ctrl-cin the terminal where you did the up command.Run this command to remove stopped containers:
# Default mode: docker compose -f $AMR_TUTORIALS/its_path_planner.tutorial.yml down # Ackermann mode: docker compose -f $AMR_TUTORIALS/its_ackermann_path_planner.tutorial.yml down
Troubleshooting#
For general robot issues, go to Troubleshooting for Robot Tutorials.