Intel® RealSense™ ROS 2 Sample Application¶
This tutorial tells you how to:
Launch ROS nodes for a camera.
List ROS topics.
Confirm that Intel® RealSense™ topics are publishing data.
Retrieve data from the Intel® RealSense™ camera (data coming at FPS).
Visualize an image from the Intel® RealSense™ camera displayed in rviz2.
This Intel® RealSense™ ROS 2 Sample Application can be run using two different types of Intel® RealSense™ cameras. The next section explains how to run this sample application using an Intel® RealSense™ USB camera (for example, Intel® RealSense™ D435i). The subsequent section focuses on an Intel® RealSense™ Depth Camera D457 in MIPI mode, which is connected to an Axiomtek Robox500 ROS2 AMR Controller.
Using Intel® RealSense™ USB camera¶
Connect an Intel® RealSense™ USB camera (for example, Intel® RealSense™ D435i) to the host.
Install the
librealsense2andrealsense2tools:To download and install the Intel® RealSense™ ROS 2 sample application, run the command below:
Set up the ROS 2 environment:
Run the Intel® RealSense™ ROS 2 sample application:
Expected output: The image from the Intel® RealSense™ camera is displayed in rviz2, on the bottom left side.
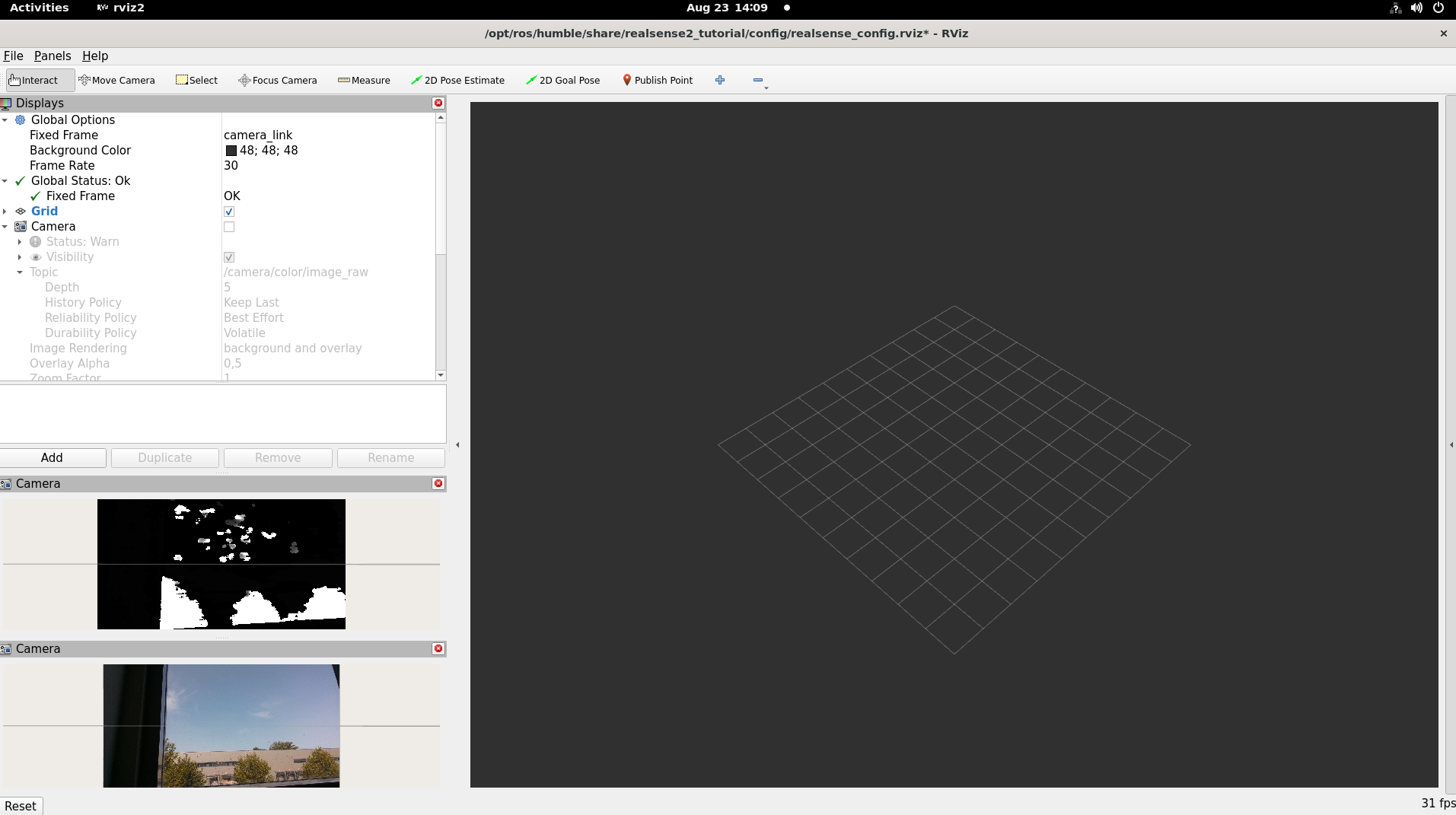
To close this, do the following:
Type
Ctrl-cin the terminal where the tutorial was run.
Using Intel® RealSense™ Depth Camera D457 on an Axiomtek Robox500 ROS2 AMR Controller¶
The following steps are required in order to setup the Axiomtek Robox500 ROS2 AMR Controller to support the Intel® RealSense™ Depth Camera D457.
Axiomtek Robox500 ROS2 AMR Controller Setup¶
Connect an Intel® RealSense™ Depth Camera D457 to the Axiomtek Robox500 ROS2 AMR Controller as shown in the below picture. Now, power-on the target.

Note
Select the “MIPI” mode of the Intel® RealSense™ Depth Camera D457 by moving the select switch on the camera to “M”, as shown in the below picture.

BIOS settings¶
Go to the BIOS menu by pressing “Del” or “Esc” button when the board is powered on. The following BIOS settings should be set to enable Intel® RealSense™ Depth Camera D457 support on an Axiomtek Robox500 ROS2 AMR Controller.
Intel Advanced Menu -> Power & Performance -> CPU-Power Management Control -> C States -> < Disable > (Note: If enabled, fps drops)
Intel Advanced Menu -> System Agent (SA) Configuration -> MIPI Camera Configuration -> < Enable > (Note: Enable all four cameras in this menu)
Camera BIOS settings.
BIOS setting |
Camera 1 |
Camera 2 |
Camera 3 |
Camera 4 |
|---|---|---|---|---|
MIPI Port |
0 |
1 |
2 |
3 |
Lane user |
x2 |
x2 |
x2 |
x2 |
Port speed |
2 |
2 |
2 |
2 |
I2C Channel |
I2C5 |
I2C5 |
I2C5 |
I2C5 |
Device0 I2C Address |
12 |
14 |
16 |
18 |
Device1 I2C Address |
42 |
44 |
62 |
64 |
Device2 I2C Address |
48 |
4a |
68 |
6c |
Install librealsense2 and realsense2 tools¶
Install intel-ipu6 (intel-ipu6-dkms) driver¶
Create a
/etc/modprobe.d/blacklist-ipu6.conffile and add the lines of the listing below. This will prevent the loading of the existing defaultintel_ipu6_isyskernel module.Reboot the target.
Install the
intel-ipu6-dkms:Run the following command for
dkmsto force-install theintel-ipu6driver:Check the
dkmsstatus by using the following command:If the
dkmsstatus is not “installed”, then rerun the command from step number 4.modprobethe installedintel-ipu6driver:Note
The
modprobecommand must be run after every system reboot. This is because theintel-ipu6-isyskernel module is not loaded by OS at boot. It must be loaded manually using the above command.After installation, check the status of the loaded
intel-ipu6-isyskernel module. The kernel module loaded must be/lib/modules/5.15.0-1048-intel-iotg/updates/dkms/intel-ipu6-isys.koas shown below:
Add the user to the video and render group¶
Install and run the Intel® RealSense™ ROS 2 sample application¶
To download and install the Intel® RealSense™ ROS 2 sample application run the below command:
Set up the ROS 2 environment:
Run the following command to bind the Intel® RealSense™ Depth camera D457 with
intel-ipu6driver with metadata enabled:Run the Intel® RealSense™ ROS 2 sample application:
Expected output: The image from the Intel® RealSense™ camera is displayed in rviz2, on the bottom left side.
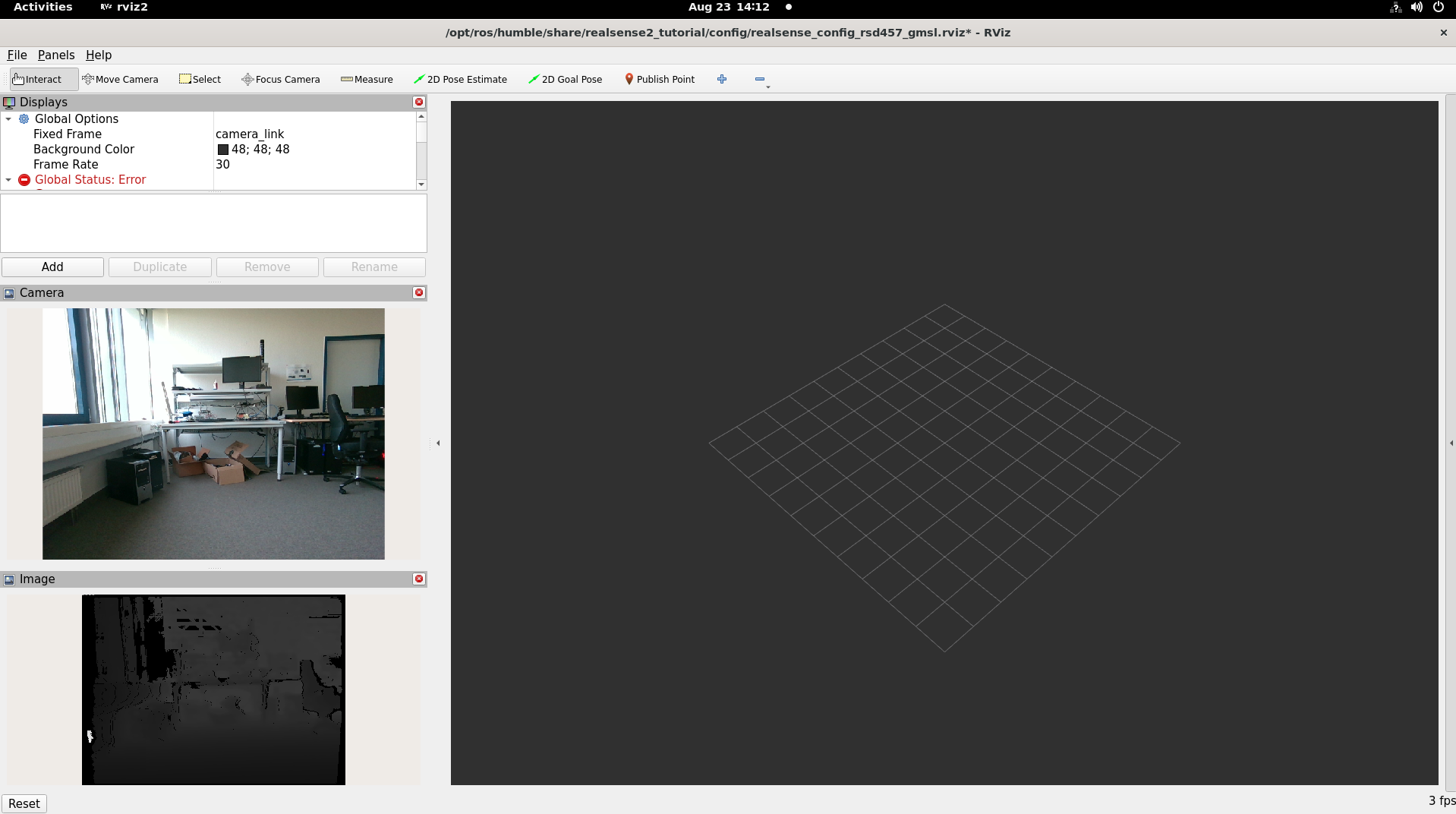
To close this, do the following:
Type
Ctrl-cin the terminal where the tutorial was run.