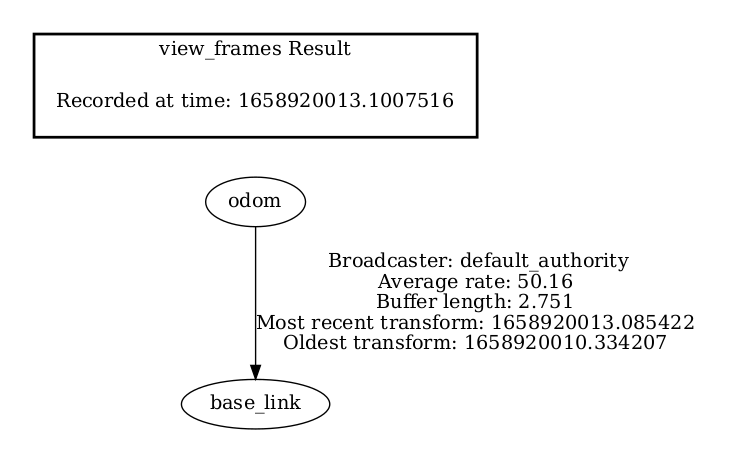Create Your Own Robot Kit¶
This tutorial guides guides you through creating an autonomous mobile robot capable of exploring and mapping an area. It involves adding an Intel® compute system, placing a Intel® RealSense™ camera on top of any robot base, and using the Intel® Robotics SDK software.
Use the Robot Teleop Using a Keyboard ROS 2 node to validate that the robot kit’s hardware setup has been done correctly.
Requirements¶
Hardware Requirements¶
The robot base should contain:
Intel® compute system with Intel® Robotics SDK installed
Intel® RealSense™ camera
Robot base support (chassis) for the Intel® compute system and the Intel® RealSense™ camera
Wheels
Motor
Motor controller
Batteries for all components
Software Requirements¶
The robot base should feature a ROS 2 node with the ability to:
Publish information from the motor controller firmware into ROS 2 topics like wheel odometry.
Receive information from other ROS 2 nodes and transmit this data to the motor controller firmware. For example, it should be capable of receiving movement commands from ROS 2 Navigation 2 stack on the cmd_vel topic.
Provide robot specific information like the tf tree data with correct tf transformations. For example,
odomandbase_linkand their transformations.When using multiple robots, the ability to change these names for each robot like
robot1_odomandrobot1_base_link(more information can be found here).
Note
This ROS 2 node runs on the compute system and retrieving information from the motor robot’s controller via a wired connection, usually a USB connection.
Steps To Create Your Own Robot Kit¶
Step 1: Prerequisites¶
To create a functional autonomous mobile robot, follow the instructions of the manufacturer.
The standard assembly involves the following steps:
Mount the motors onto the lower chassis board and then assemble the wheels.
Fix the motor controller on the chassis board and establish connections with the motors.
Attach the Intel® RealSense™ camera and the SSD drive to the upper chassis board.
Mount the Intel® compute system to the the upper chassis board.
Connect the two chassis boards.
Establish a connection between the Intel® compute system and both Intel® RealSense™ camera and motor controller via USB.
Connect both the the Intel® compute system and the motor controller to a power source.
Power the Intel® compute system using a power source.
Turn on the power switch of motor controller.
Step 2: Integration into Intel® Robotics SDK¶
Start the robot base ROS 2 node on the native system OS or inside a Docker* container. To ensure proper functionality, ensure that both the robot base node and the rest of the Intel® Robotics SDK pipeline are configured with the same ROS_DOMAIN_ID.
Step 3: Robot Base Node ROS 2 Node¶
Introduction to Robotic Base Node¶
The Intel® Robotics SDK pipeline assumes that the robot base ROS 2 node:
Publishes
odomandbase_linkodomis used by the Navigation 2 package and others to get information from sensors, especially the wheel encoders. For more information refer to Navigation 2 tutorial on Odometry.base_linkrepresents the center of the robot to which all other links are connected.
Creates the transform between
odomandbase_linkIs subscribed to
cmd_velwhich is used by the Navigation 2 package to give instructions to the robot like spin in place or move forward
The Intel® Robotics SDK provides the following examples with the ros-humble-aaeon-ros2-amr-interface Deb package:
/opt/ros/humble/share/ros2_amr_interface/params/aaeon_node_params_uncalibrated_imu.yaml
/opt/ros/humble/share/ros2_amr_interface/params/aaeon_node_params.yaml
These samples are for the AAEON UP Xtreme* i11 Robotic Development Kit.
Robotic Base Node Deep Dive¶
This section details the commands required to startup the motor controller of an AAEON UP Xtreme* i11 Robotic Development Kit.
To start the node on the AAEON UP Xtreme* i11 Robotic Development Kit, you can reference and initiate it as follows:
Ensure that the
ros-humble-aaeon-ros2-amr-interfaceDeb package is installed.Check the device name of the motor controller.
The output should contain the
ch341-uartdevice providing the interface to the motor controller board.Ensure the AAEON UP Xtreme* i11 Robotic Development Kit node configuration file has the proper USB device configured as value of
port_name.Start the motor control node.
AAEON_NODE_CONFIG_FILE=/opt/ros/humble/share/ros2_amr_interface/params/aaeon_node_params.yaml # Launch the AAEON Robot Motor Board Interface ros2 run ros2_amr_interface amr_interface_node --ros-args \ --params-file $AAEON_NODE_CONFIG_FILE \ --remap /amr/cmd_vel:=/cmd_vel \ --remap /amr/battery:=/sensors/battery_state
You can check the following:
ROS 2 topics
ros2 topic list # The result for UP Xtreme i11 Robotic Kit is similar to: # /amr/cmd_vel # /amr/imu/raw # /amr/initial_pose # /amr/odometry # /parameter_events # /rosout # /sensors/battery_state # /tf # The result for the Pengo robot contains multiple topics but the crucial to this pipeline are: # /cmd_vel # /joint_states # /rosout # /odom # /parameter_events # /tf
odomandbase_linkframes