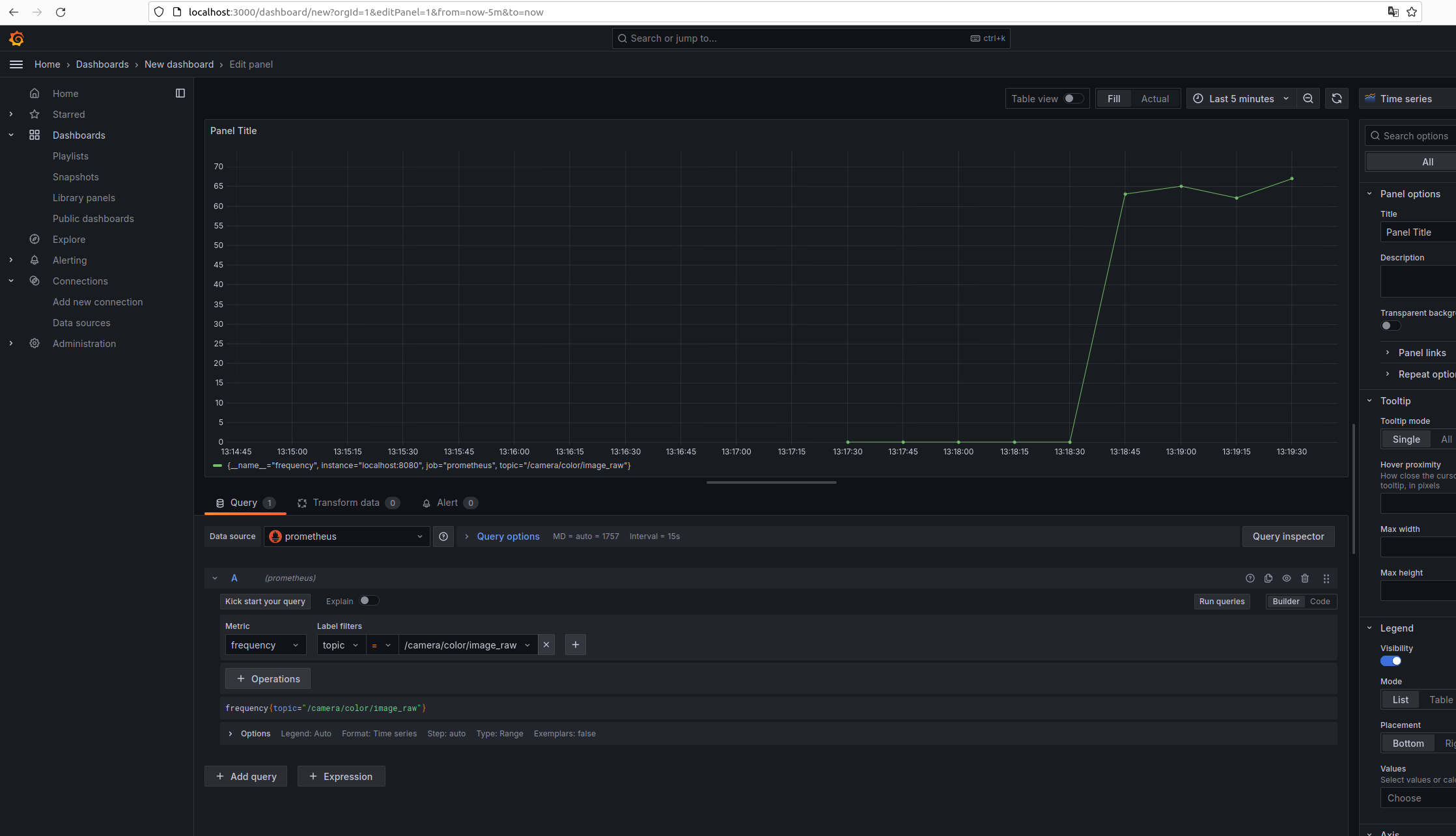Benchtool¶
This tutorial will show you how to use Benchtool to measure the frequency of messages published in selected ROS 2 topics.
When to use it over ros2 topic hz?¶
Use Benchtool when:
You want to measure the publishing frequency of multiple topics at once.
You want to save the results to a file for later analysis (csv).
You want temporally accurate data.
You want to measure topics that produce a high volume of data (above 1-2 GB/s
ros2 topic hzstats produce highly unreliable data).You want to measure the publishing frequency of specific transformations (TFs).
Use ros2 topic hz when:
You want to measure arbitrary topics quickly. (Due to technical limitations this tool is not capable of recording arbitrary topics, and support for them needs to be included in the source code. On the bright size this is easily extendable and requires 3 lines of code to add a new topic type.)
Installation¶
Configuration¶
First, you need to setup benchtool.toml file, below is an example of a configuration file.
You can configure it to suit your needs.
This list provides the names of the topics and the corresponding ROS message types that are used in the Benchtool.
Video Topics - Message Type: sensor_msgs::msg::Image - Name: video_topics
Map Topics - Message Type: nav_msgs::msg::OccupancyGrid - Name: map_topics
TF Child Frames - Message Type: tf2_msgs::msg::TFMessage - Name: tf_child_frames
Markers Topics - Message Type: visualization_msgs::msg::MarkerArray - Name: markers_topics
Path Topics - Message Type: nav_msgs::msg::Path - Name: path_topics
Point Cloud2 Topics - Message Type: sensor_msgs::msg::PointCloud2 - Name: point_cloud2_topics
This tool also supports subscriptions to arbitrary topic types, to do this you need to create array of tables called generics in config toml file. Bellow is a file that has the same behavior as above but uses [[generics]] syntax. [[generics]] section can appear any number of times, https://toml.io/en/v1.0.0#array-of-tables
Usage¶
To start the Benchtool, run the following command:
This will start the Benchtool with the configuration file benchtool.toml and save the results to results.csv.
Advanced usage - Prometheus + Grafana¶
This tool by default will also create a Prometheus server. In this section you will learn how to use the Benchtool with Prometheus and Grafana to visualize the data.
First, you need to install docker. https://docs.docker.com/engine/install/
Then you need to prepare config file for Prometheus. Save it in /home/$USER/prometheus.yml.
global: scrape_interval: 15s scrape_timeout: 10s scrape_protocols: - OpenMetricsText1.0.0 - OpenMetricsText0.0.1 - PrometheusText0.0.4 evaluation_interval: 15s alerting: alertmanagers: - follow_redirects: true enable_http2: true scheme: http timeout: 10s api_version: v2 static_configs: - targets: [] scrape_configs: - job_name: prometheus honor_timestamps: true track_timestamps_staleness: false scrape_interval: 15s scrape_timeout: 10s scrape_protocols: - OpenMetricsText1.0.0 - OpenMetricsText0.0.1 - PrometheusText0.0.4 metrics_path: /metrics scheme: http enable_compression: true follow_redirects: true enable_http2: true static_configs: - targets: - localhost:9090 - localhost:8080 # This is the port where Benchtool will be running
Now let’s start the Benchtool with Prometheus and Grafana.
Now you can access Grafana at http://localhost:3000 , Prometheus at http://localhost:9090 and Benchtool at http://localhost:8080/metrics
After you open Grafana you need to login with default credentials (admin:admin) and add Prometheus (localhost:9090) as a data source. Then you can create a new dashboard and add a new graph. In the query editor you can select the data source and the metric you want to visualize. Right now Benchtool supports the following metrics:
frequency with labels topic and type (e.g. frequency{topic=”/camera/color/image_raw”, type=”sensor_msgs/msg/Image”})
total_messages with labels topic and type (e.g. total_messages{topic=”/camera/color/image_raw”, type=”sensor_msgs/msg/Image”})
Image of the Grafana dashboard: